Microsoft Onenote Online
- Microsoft Onenote Tutorial
- Microsoft Onenote Online Backup
- Microsoft Onenote Online Sign In
- Microsoft Onenote Online Training
- Microsoft Onenote Online Course
- Microsoft Onenote Online Login
The ultimate tool for classroom organization, OneNote enables you to organize your lesson plans and course content in your own digital notebook ensuring you keep track of every assignment or a flash of inspiration. Keep your content in one place Keep everything in OneNote and use its powerful search to find what you're looking for. Learn how to use Microsoft OneNote Online in this tutorial. If you really want to understand how OneNote works and how it's organized, this is the video for. The OneNote importer only support the personal Microsoft Account, according to this thread's category, you are the Office 365 for Business subscriber, thus, it won't import your notebooks properly. If you still have OneNote 2016 installed in your PC. The best practice here is: Move a OneNote notebook to OneDrive. From any page on OneNote for the web, click or tap the Notebook List button in the upper left. At the bottom of the pane that appears, click or tap + Notebook. When prompted, enter a name for the new notebook. For best results, use a meaningful name that describes the type of notes that the notebook.
Category: OneNote Online OneNote Class Notebooks get iPad updates, everyone gets new sticker packs With the new school year underway in many places around the world, we’re releasing a set of updates to help teachers save time, be more organized, and have.
-->Gather your thoughts, ideas, plans and research in one single place with OneNote in model-driven Power Apps and customer engagement apps (Dynamics 365 Sales, Dynamics 365 Customer Service, Dynamics 365 Field Service, Dynamics 365 Marketing, and Dynamics 365 Project Service Automation).
When you turn on OneNote integration, you have the benefits of using OneNote to take or review customer notes from within your records.
You can configure OneNote integration when you're also using SharePoint Online. You must have a subscription to Microsoft 365 to use OneNote in model-driven and customer engagement apps.
Step 1: Turn on server-based SharePoint integration
Before you can enable OneNote integration, you need to turn on server-based SharePoint integration.
Make sure you have the System Administrator security role or equivalent permissions in Microsoft Dynamics 365. Or, make sure that you have Read and Write privileges on all record types that are customizable.
Check your security role
Follow the steps in View your user profile.
Don’t have the correct permissions? Contact your system administrator.
Step 2: Turn on OneNote integration
When server-based SharePoint integration is turned on, OneNote integration is listed in Document Management.
In the Power Platform admin center, select an environment.
Select Settings > Integration > Document management settings.
Select OneNote Integration.
Follow the instructions in the wizard to turn on OneNote integration for selected entities. Choose entities that need a full notebook per record. Only entities that are already enabled for document management are listed. Select Finish.
You can also enable OneNote integration for an entity from the customization form, as long as document management has been enabled for that entity.
A OneNote notebook is automatically created for a record the first time you select the OneNote tab in the activities area in model-driven and customer engagement apps. After the dedicated OneNote notebook is created for that record, you can view and navigate to that notebook from any Dynamics 365 apps client.
More information: Take notes by using OneNote
To turn off OneNote integration
In the Power Platform admin center, select an environment.
Select Settings > Integration > Document management settings.
Select OneNote Integration.
In the OneNote Integration Setting dialog box, clear the check boxes for all entities, and then select Finish.
Troubleshooting OneNote integration
Why do OneNote files show a folder icon?
This is a known issue. Select the file name to open the OneNote as expected.
Why aren't my OneNote notebooks showing up in the OneDrive documents area?
OneNote notebooks saved to the Microsoft 365 Groups OneDrive won't be shown.
Error message: We can't find the notebook
You receive this error message:
We can't find the notebook. The OneNote notebook might have been removed or moved to another location. Check the notebook location or contact your administrator to update the location record stored in Dynamics 365 Customer Engagement. (Error: 0x80060729)
To resolve the issue, follow these steps:
- Sign into Microsoft Power Platform, and open the environment you want.
- Select Settings > Integration, and then select Document management settings.
- Select SharePoint Document Locations, open that document location record, and then change the corresponding URL to match your notebook location.
Can I edit a OneNote file from within a model-driven or Dynamics 365 customer engagement app?
No. This can be done only from the OneNote app that opens when you select the OneNote link.
I can't access my OneNote notebook
Don't delete any OneNote .onetoc2 or .one file types in the OneNote section in the app. If you do, you won't be able to access your OneNote notebooks.
Are section groups supported?
Sections groups that keep related sections together in OneNote aren't supported in model-driven Power Apps or customer engagement apps.
Can I rename a section in OneNote Online?
No. You can only rename a section in the desktop version of OneNote. If you rename a section in OneNote Online, you won't see the updated section name in the app.
Why do I see records that should be in the OneNote tab?
This happens when you have deleted all of the sections in the notebook. It's recommended that you have at least one section in your OneNote notebook. To fix the issue do this:
Go to the record where you see the issue. For example, from the main menu select, Sales > Accounts > select an account record.
From the main menu select the drop down menu next to the record name, and then select Documents.
Select Open in SharePoint and then create a new section using the desktop version of OneNote.
Changing the name of a OneNote file through document grid displays error message
Imagine the following events:
- User A opens a OneNote note in a Power Apps model-driven app or Dynamics 365 customer engagement app and adds content. For example, Sales > Contacts > contact > Summary > Timeline section > + > OneNote.
- User A, or another user, such as User B, changes the name of the OneNote file in a document grid. For example, Sales > Contacts > contact > Related > Documents.
- User A opens the note in the timeline on a form. For example, Sales > Contacts > contact > Summary > Timeline section > + > OneNote.
When this occurs, user A sees the error message 'Folder contact has been renamed or deleted from SharePoint. It was expected inside SharePoint folder path.'
See also
Note
Can you tell us about your documentation language preferences? Take a short survey.
The survey will take about seven minutes. No personal data is collected (privacy statement).
Microsoft Onenote Tutorial
-->Use OneNote for the web (formerly OneNote Web App) to take notes online in a OneNote notebook that you can add to from anywhere and easily share with others. All customers can view and lightly edit Office files using Office for the web.
Advanced collaboration: New content shows as unread, presence
Not available in OneNote for the web. With the OneNote desktop app, you can identify and authenticate other authors more easily with the integrated profiles in OneNote. Search for notebook changes and revisions by authors' names and view all recent edits when you return to a shared notebook.
Apply tags
With OneNote for the web, you can apply a variety of tags to notes for easy organization and follow-up. For example, flagging notes as questions, to-do items, or contact information. Learn more about the differences between using a notebook in the browser and in OneNote desktop app.
Office add-ins
OneNote for the web only supports content add-ins for Office. Content add-ins integrate web-based features as content that can be shows in line with a document. Learn more about types of add-ins for Office.
Audio notes recording
Not available in OneNote for the web. With the OneNote desktop app, you can record audio and video notes that are directly linked to any text notes you take while the recording is made. OneNote for the web does not play audio and video content, but the media is preserved in the notebook, and you can download audio and video files to your computer to play them.
Bullets and numbering
With OneNote for the web, you can apply a choice of three bullet styles or five numbering styles. Use the Increase Indent and Decrease Indent buttons to change the list level for existing bulleted and numbered lists in a notebook, as well as those created in OneNote for the web. Learn more about the differences between using a notebook in the browser and in OneNote desktop app.
Clipboard
With OneNote for the web, you can cut, copy, and paste content in a notebook. You can copy and paste text between OneNote for the web and OneNote desktop app. Learn more about the differences between using a notebook in the browser and in OneNote desktop app.
Clipping experiences
Not available in OneNote for the web. With the OneNote desktop app, you can clip whatever you're seeing on your screen, send a web page or an entire document to a notebook section, or to jot down Quick Notes that are automatically saved and filed as part of your notebook.
Co-authoring
With OneNote for the web, you can simultaneously edit notebooks with people in other locations who are using either OneNote for the web or OneNote desktop app. Learn more about working together on a OneNote notebook.
Create and manage pages and sections
With OneNote for the web, you can easily add to new or existing notebooks by creating new pages in sections, or new sections in notebooks. Pages and sections can be customized, formatted, and moved or copied between notebooks. Learn more about using a OneNote for the web notebook.
Download copy of embedded Office files
With OneNote for the web, you can insert Office files as attachments or printouts to store them as part of the notebook. OneNote 2013 desktop app adds the ability to embed Excel spreadsheets and Visio drawings in your notes. Learn more about embedding Microsoft Office files in OneNote.
Dropbox
Dropbox is a file hosting service that offers cloud storage, file synchronization, personal cloud, and client software.
Edit embedded files
With OneNote for the web, you can download embedded filed to your computer to open them. With the OneNote desktop app, you can attach just about any computer file to any part of your notes, which stores a copy of the file in your notebook. You can even insert Outlook meeting details and Outlook tasks into OneNote or email a OneNote page to Outlook. You can also create or import Excel spreadsheets and Visio diagrams right within OneNote and edit their information in place in your notes. Inserted files show up as icons on your notes page. Double-click any icon to open its file.
Equations
Not available in OneNote for the web. With the OneNote desktop app, you can jot down math equations during a meeting, conference or class, and OneNote can instantly calculate the results for you.
Hyperlinks
With OneNote for the web, you can insert a hyperlink to a web address or apply a link to selected text. You can also right-click a page tab to copy a direct link to that page. Learn more about the differences between using a notebook in the browser and in OneNote desktop app.
Image optical character recognition (OCR)
Not available in OneNote for the web. Optical character recognition (OCR) translates images of text, such as scanned documents, into actual text characters is only available in the OneNote desktop app.
Ink viewing
In OneDrive, OneNote for the web displays ink, but equations are displayed as placeholders. In SharePoint, ink is viewable, equations are displayed as placeholders, and shapes are hidden. These can't be inserted or edited in OneNote for the web. In OneDrive you can select and delete shapes, ink, and equation placeholders. In SharePoint, you can select and delete placeholders for these objects.
Inking: ink-to-text and math, customizable pens, drawing tools
Not available in OneNote for the web. With the OneNote desktop app, you can smoothly draw, erase, and edit with your finger, stylus, or mouse. If you'd rather write than type, OneNote can convert your handwriting. If you open a notebook from a SharePoint document library, any equations and ink in the notebook will display as placeholders.
Linked notes
The ability to link note-taking to files is not available in OneNote for the web, and links to files are hidden. However, they are preserved in the notes so that you can open them with the OneNote desktop app.
Navigation
With OneNote for the web, you can use the Back and Forward browser-style buttons on the Quick Access toolbar to quickly jump between pages.
Microsoft Onenote Online Backup
Notebook management: Cross section/notebook page filing, section re-order, create/delete section groups
With OneNote for the web, you can drag and drop to reorder pages and sections.
Advanced management features, such as creating, deleting and re-ordering section groups are only available in the OneNote desktop app.
Offline viewing and authoring
Not available in OneNote for the web. Office for the web requires an internet connection and a web browser. You need the OneNote desktop app installed on your computer to view and edit a document while disconnected from Office Web Apps Server or the internet.
Outlook integration (tasks)
OneNote for the web does not support commands that work with Microsoft Outlook, such as Email page, Outlook tasks, or meeting details.
Paragraph formatting
With OneNote for the web, you can change paragraph alignment, increase or decrease the indent from left margin, or change text direction from left to right. Learn more about the differences between using a notebook in the browser and in OneNote desktop app.
Pictures
With OneNote for the web, you can insert a picture from a file or from Bing Images. You can also resize pictures and add alternative text. For more advanced picture features, such as screen clipping, scanned images, or online pictures, you'll need to use the OneNote desktop app. Learn more about the differences between using a notebook in the browser and in OneNote desktop app.
You can print notes in OneNote for the web.
Proofing tools
OneNote for the web automatically checks spelling as users type and applies a wavy red underline to misspelled text. Common AutoCorrect actions are included, such as correcting routing misspellings or converting characters to symbols. Additionally, you can set the proofing language or turn off the spelling checker for selected text. Learn more about the differences between using a notebook in the browser and in OneNote desktop app.
Rights Management: Apply and consume IRM and password protection
OneNote for the web displays notebooks that are protected with Information Rights Management (IRM). However, these notebooks cannot be edited in the browser, and you cannot create IRM-protected notebooks in OneNote for the web. OneNote for the web can't open documents that are encrypted with a password. Advanced document protection features, such as creating IRM-protected notebooks and applying password-protection, are only available in the OneNote desktop app.
Search (on page, within sections)
With OneNote for the web, you can use Instant Search to recall anything you've ever created or saved in OneNote. Learn more about the differences between using a notebook in the browser and in OneNote desktop app.
Search by: tag, title, author/date, audio notes
Not available in OneNote for the web. Advanced search features, such as searching by tag, title, by author/date, and audio file, are only available in the OneNote desktop app.
Share
If you've saved your OneNote notebook in a SharePoint document library, then your OneNote notebook is online. That means you can share it by sending a link instead of an email attachment. By selecting the link, people can read your notes in their web browser. Learn more about sharing OneNote notes online.
Show or hide authors
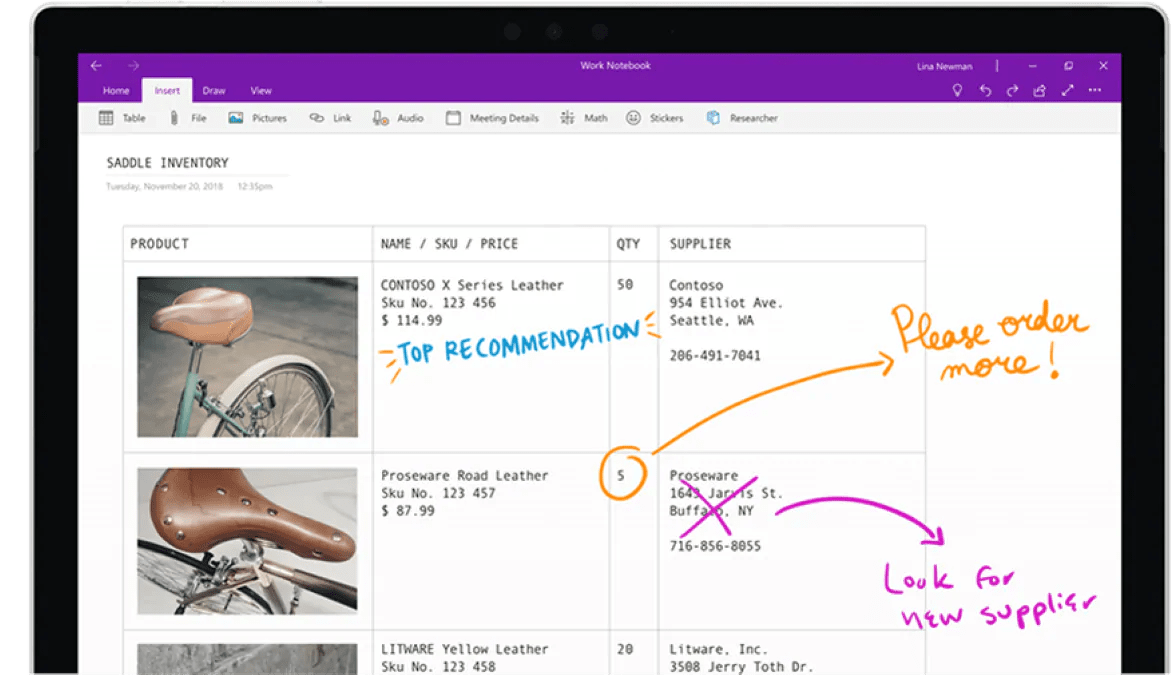
With OneNote for the web, you can turn off the author tags that appear when someone edits a notebook. This will remove the initials that appear next to new notes on a page. Author tags are turned on by default.
Styles
With OneNote for the web, you can easily apply text styles for quick formatting. Learn more about the differences between using a notebook in the browser and in the OneNote desktop app.
Tables
With OneNote for the web, you can insert a table, edit table text, and easily edit basic table structure, such as adding or deleting rows and columns. For more advanced table features, such as converting a table to an Excel spreadsheet or cell shading, header rows, and data sorting within table cells, you'll need to use the OneNote desktop app. Learn more about the differences between using a notebook in the browser and in OneNote desktop app.
Template support
Not available in OneNote for the web. With the OneNote desktop app, you can use a template as a page design that can be applied to new pages in your notebook to give them an appealing background, a more uniform appearance, or a consistent layout.
Microsoft Onenote Online Sign In
Undo and redo
Using your keyboard, you can undo (Ctrl+ Z) or redo (Alt + F7) recent actions for each page that is edited in the active notebook in OneNote for the web. OneNote for the web gives you a separate undo history for each page edited in the active notebook. You can undo an infinite number of actions per page during the current editing session—until either a picture is inserted or an edit is received from another author. Moving and deleting pages cannot be undone. Learn more about OneNote for the web keyboard shortcuts.
Video playback
Video notes are preserved in notes, but cannot be recorded in OneNote for the web. You can download video files to your computer to play them. Learn more about the differences between using a notebook in the browser and in OneNote desktop app.
Microsoft Onenote Online Training
View previous page versions
With OneNote for the web, you can view and restore previous page versions of a page, including who wrote it and when. Changes relative to previous versions of a page are automatically highlighted. Learn more about the differences between using a notebook in the browser and in OneNote desktop app.
Microsoft Onenote Online Course
Feature availability
Microsoft Onenote Online Login
To view feature availability across plans, standalone options, and on-premises solutions, see Office for the web service description.
