How To Sync Contacts From Gmail On Iphone

Google uses cookies and data to:
If you are iOS users with iOS 7 or later installed, you can follow the steps below to sync Gmail contacts to iPhone. Tap Settings Mails, Contacts, Calendars Add Account, and add Gmail into your iPhone.
- Deliver and maintain services, like tracking outages and protecting against spam, fraud, and abuse
- Measure audience engagement and site statistics to understand how our services are used
Switch 'Contacts' on. At the top, tap Save. To start syncing, open your iPhone or iPad's Contacts app. If you have a work or school Google Account. To make sure you can view details like job titles or work addresses from a company directory, learn how to sync contacts on your work or school device. Contacts aren't syncing. If you are using an iPhone, you can sync your contacts easily with iCloud. However, some settings need to be enabled on your phone to do this. On the other hand, if you have contacts in your Google Drive or Gmail, you can also sync them. Syncing contacts from Google drive is a simple task as well. This video covers how to import google/Gmail contacts to iPhone or iPad. This tutorial on how to add Gmail contacts to iPhone has the following chapters.Se. In this video, you will see how to import Google contacts to your iPhone through a Gmail account, to properly sync all of your contacts. Or how to import iPh.
If you agree, we’ll also use cookies and data to:- Improve the quality of our services and develop new ones
- Deliver and measure the effectiveness of ads
- Show personalized content, depending on your settings
- Show personalized or generic ads, depending on your settings, on Google and across the web
Click “Customize” to review options, including controls to reject the use of cookies for personalization and information about browser-level controls to reject some or all cookies for other uses. You can also visit g.co/privacytools anytime.
Gmail is a popular way to manage contacts crossing devices. However, it is hard to sync contacts between Gmail and iPhone. When you upgrade from Android to iPhone, for example, Google Contacts is a simple way to transfer your contacts. For multi-device users, it is a convenient way to manage your contacts. Anyway, if you are wondering how to sync contacts between Gmail and iPhone, you are coming to the right place. Keep reading and you can learn about three different approaches you can take.
Part 1: Sync Gmail Contacts to iPhone Directly
In the past, you need to import contacts from Gmail to iTunes, and then sync Gmail contacts to your iPhone through a USB cable. Now, thanks to the new CardDAV support, you can quickly set up contact sync directly on your iPhone in just a few steps.
Step 1: On your iPhone, open the Settings app, tap on your name, and go to Passwords & Accounts. Scroll down to the bottom and touch Add Account.
Step 2: Then you will be presented several email providers that you can add to your iPhone. Choose Google or tap Other > Gmail, and enter your Gmail account on the next screen. Tap Next, put your password, and tap Next to confirm it.
Step 3: Next, toggle on the Contacts option, and tap Save at the upper right side. If your iPhone is connecting to a network, Gmail contacts will sync to iPhone and merge with existing contacts immediately.
Note: Bear in mind that it is two-way sync. After syncing, you’d better disable the Contacts syncing feature on iPhone. Otherwise, any changes on iPhone contacts will be saved to Gmail Contacts. Moreover, if you already used other Google or Outlook account on iPhone, you might see duplicate contacts.
Part 2: Sync Contacts from Gmail to iPhone with iCloud
In addition to sync all Gmail contacts to iPhone, you can also sync certain items between Gmail and iPhone with iCloud and your computer.
Step 1: Access Gmail website in your browser, sign in your account, select Contacts from the upper left side, and go to My Contacts on the left side.
Step 2: Check the contacts that you want to sync to iPhone, click More and choose Export to save Gmail contacts as a vCard file.
Step 3: Next, create a new tab in your browser and visit www.icloud.com, sign in your Apple ID and password. Enter the verification code appears on your iPhone if you have set up two-factor authentication.
Step 4: Choose Contacts to open the contact page. Then click the Gear icon at the bottom left corner, choose Import vCard, and open the vCard file from your hard drive.
Step 5: Turn on your iPhone, go to Settings > [your name] > iCloud and turn on Contacts. If your iPhone is online, Gmail contacts will start syncing to iPhone via iCloud.
Note: The process to sync iPhone contacts to Gmail is similar. All you need to do is to back up your contacts to iCloud from iPhone, export contacts from iCloud to your computer as a vCard file, and then import it into Gmail Contacts.
Part 3: Sync Gmail Contacts to iPhone by AnyMP4 iPhone Transfer Pro
For average people, syncing contacts between Gmail and iPhone is still a tough task. Plus, the different procedures shared online make people confused too. From this point, we recommend AnyMP4 iPhone Transfer Pro. It can meet your need of contact syncing, no matter you are non-tech savvy or advanced users.
- Back up iPhone contacts to computer or add new contacts to iPhone directly.
- Let you preview iPhone contacts for selectively syncing.
- Manage contacts on your iPhone with a computer simply.
- Not damage existing iPhone contacts while syncing.
- Compatible with all iPhone running iOS 14/13/12/11 or earlier.
In a word, it is the easiest way to manage and sync contacts from Gmail to iPhone or from iPhone to Gmail.
How to Sync Contacts from Gmail to iPhone
Step 1: Get the contact syncing tool
When you need to sync Gmail contacts to iPhone, download and install iPhone Transfer Pro to your computer. Next, connect your iPhone to the computer with the Lightning cable came with your device. Once launch the software, your iPhone will be recognized.
Step 2: Back up iPhone contacts to computer
Go to the Contacts tab from the left sidebar, and view all your contacts on iPhone. To back up contacts from iPhone to computer, select the desired contacts, click the PC icon on the top of the window and choose your computer. On the Explorer window, choose a specific folder to store the contacts and start backup.
If you want to sync iPhone contacts to Gmail, visit your Gmail account in a browser, go to My Contacts, click More > Import and import the file from your computer.
Step 3: Add new contacts to iPhone
How To Export Google Contacts To Iphone
To sync Gmail contacts to iPhone, export them from your Gmail account to your computer. Then go to the Contacts tab in the software and click the Plus icon on the top ribbon. Next, add the Gmail contacts to your iPhone. When it is done, quit the software and disconnect your iPhone.
Note: iPhone Transfer Pro relies on a USB cable to back up and sync contacts on your iPhone. It does not require a network or iCloud. Plus, it only takes a few minutes to complete the process.
Conclusion
How To Sync Contacts From Gmail To Iphone 7
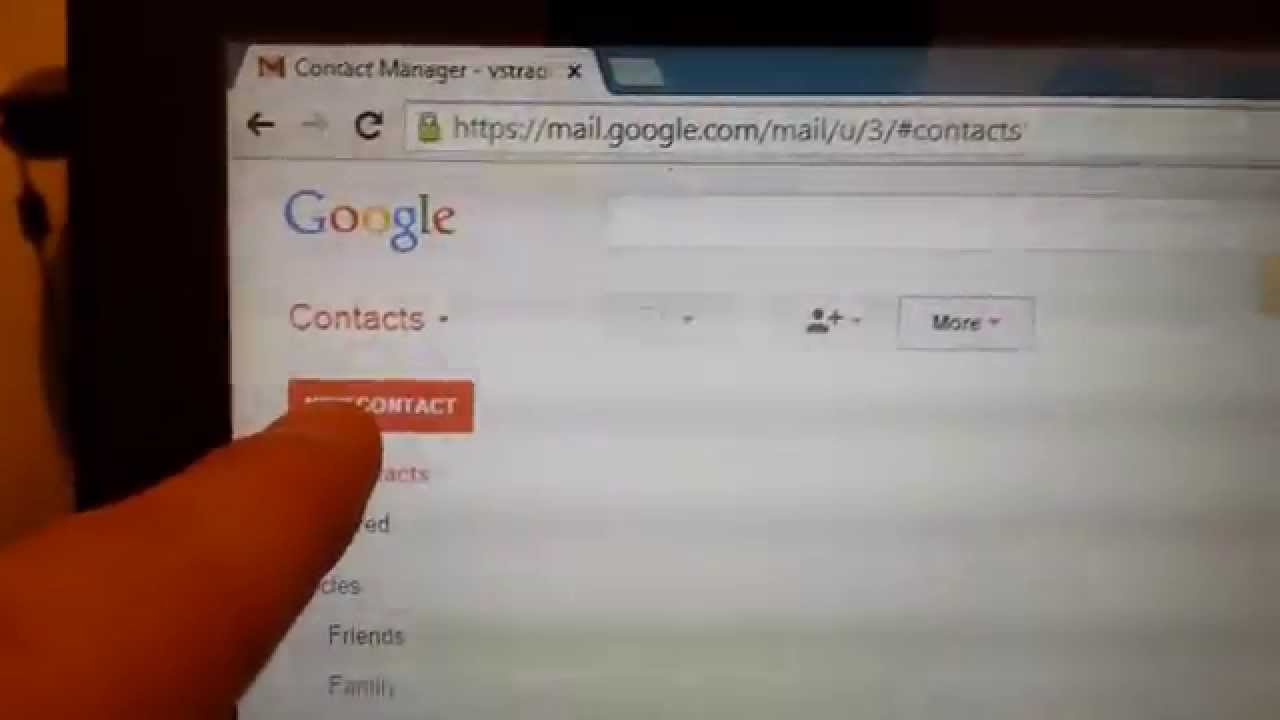
How To Sync Contacts From Gmail To Iphone 12
This article shared 3 ways to sync contacts between Gmail and iPhone. It makes sense that people prefer to store and manage contacts in Gmail account. First of all, you can sync all Gmail contacts on iPhone directly. If you just want to sync specific contacts from your Gmail to iPhone, you can do it with your iCloud. On the other hand, we also shared a powerful way to back up, sync and manage your iPhone contacts, AnyMP4 iPhone Transfer Pro. It is not only easy to use, but also offers bonus functionalities. More questions? Please leave a message below.
