Sophos Google Authenticator
1. Mục đích bài viết
Google Authenticator (left) doesn’t use icons, unlike Authy (right), so it’s harder to quickly find the token you’re looking for there. Authenticator Plus, FreeOTP, Sophos Authenticator. Get the Google Authenticator app first from the Play Store if you are using an Android phone or App Store if using an iPhone. Log on to Select Security on the left-hand side. Under Signing in to Google select 2-Step Verification. For an added level of security for your online accounts, the Authenticator makes it easy to manage multi-factor authentication passwords for a multitude of sites like Google, Amazon, and Facebook. The Secure QR Code Scanner will check target URLs for online threats and malicious content, letting you scan QR codes without risk. Admins can use Sophos Authenticator, Google Authenticator, SMS, or email authentication to sign in. Multi-factor authentication is turned on by default for newly created Sophos Central accounts. This page tells you how to do the following: Set up multi-factor authentication.
This article will guide you how to configure 2-factor authentication when we log into Sophos Central.
Sophos Authenticator App
2. What to do
- Turn on 2-factor authentication
- Select authentication method: Sophos supports two authentication methods: authentication via SMS and authentication via Sophos or Google Authentication applications.
3. Configuration
3.1 Turn on 2-factor authentication
To enable two-factor authentication we log in to the Sopho Central admin page> Global Settings> General> Multi-factor Authentication (MFA). Ea cricket patch download.
Here we will have 3 options as follows:
- No MFA needed (Sign in with password only): if you choose this you will only need to sign in to Sophos Central with a password.
- All admins need MFA: If you choose this option, you will enable 2-factor authentication for all existing admin accounts.
- Select admins who will need MFA (All others sign in with password only): If you choose this option, the two-factor authentication feature will only be enabled for selected admin accounts, while other accounts only log in with password is fine.
In this article techbast will select All admins need MFA to configure. After clicking Save to save and log out.
Then login Sophos Central again, the two-factor authentication setup panel will appear, click Next to go to the next configuration step.
Next, the Check Your Email and Provide Security Code table will appear, in the SECURITY CODE box you need to go to the email to create this account to get the security code entered.
Also in the PIN box you can enter as you wish, here I will enter 1234.
After entering full information, click Next at this time, 2 configuration methods will appear: SMS or Google / Sophos Authetication. You choose the method you want.
3.1 Instructions to configure authentication with SMS
If you want to authenticate by SMS, check SMS Text Message and click Next.
The SMS Text Message Setup panel appears, you need to fill in the following information:
- COUNTRY : Select the country rate where you are using the phone subscription
- Your Device’s Phone Number : Enter your electricity number in the box on the right
- Note that for phone numbers in Vietnam that had 11 numbers before, now change to 10 numbers, when configuring SMS authentication, you still enter 11 numbers instead of 10 numbers.
- Then click Next
Sophos Client App
The message board asking for security code appears, Sophos has sent a security code to the phone number you entered at configuration time, checked the phone message, entered the security code and clicked Finish.
So you’ve done the process of enabling two-factor authentication by SMS.
Sophos Central Google Authenticator
At the next login you will also receive a message and just enter the code received to log into Sophos Central.
3.2 Instructions on configuring authentication with Google / Sophos Authentication
If you want to choose the authentication method using Google / Sophos Authentication then check Sophos / Goole Authenticator and then click Next.
Now, the Verify Your Device table appears with a QR Code, you need to download one of the Google Authenticator or Sophos Authenticator apps to your phone and scan this QR Code.
For Sophos Authenticator choose Scan QR Code and use the phone’s camera to scan the QR code on the computer screen.
After the scan is complete, the code snippet will appear on the phone screen, you just need to enter the code in the Security Code box and click Finish to complete.
Note the code and the Sophos Authenticator application provided is valid only for 60 seconds after 60 seconds the application will automatically generate a new code.
With Google Authenticator you also open the app, click the + sign at the bottom right of the screen and select Scan QR code and use the phone’s camera to scan the QR code on the computer screen.
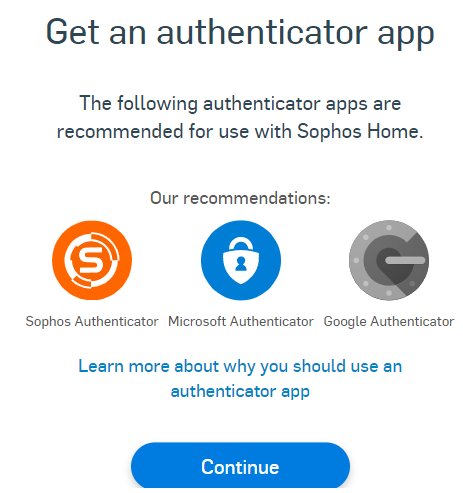
After the scan is complete, the code snippet will appear on the phone screen, you just need to enter the code in the Security Code box and click Finish to complete.
Note the code and the Sophos Authenticator application provided is valid only for 60 seconds after 60 seconds the application will automatically generate a new code.

YOU MAY ALSO INTEREST
