Install Virtualbox On Mac Brew
If you need to test a software on Mac OSX, and it is not justifiable for you to get a new Macbook, a good way is to install the Mac OSX as a virtual machine in your Windows (or Linux) based PC.
- Install Windows On Mac Virtualbox
- Install Virtualbox On Mac Brew
- Virtualbox Mac Download
- Install Virtualbox On Mac Brewster
- Install Virtualbox On Mac Brew Free
Just recently I had to install Docker on my MacOS machine. Here I want to give you a brief walkthrough on how to achieve it. First of all, we need Homebrew to install all the necessary Docker dependencies. If there isn't a Homebrew installation on your Mac, follow this guide for a developer setup.

Install the docker dependency with Homebrew after making sure that all Homebrew dependencies are on the latest version:
You will also need a MacOS specific environment in which Docker can be used, because natively Docker uses a Linux environment. Therefore, install the docker-machine and virtualbox dependencies:
Note: If the last install fails, check your MacOS' System Preference and verify if System software from developer 'Oracle America, inc' was blocked from loading. shows up. If you see it, hit the 'Allow'-button and install it again.
- Homebrew complements macOS (or your Linux system). Install your RubyGems with gem and their dependencies with brew. “To install, drag this icon” no more. Homebrew Cask installs macOS apps, fonts and plugins and other non-open source software.
- Download the latest installer from our GitHub releases page - it’s the.pkg package. If you want Tab completion on the command line, install bash-completion from brew first. Activate the downloaded installer and it will guide you through the steps necessary.
Optional: if you want to use Docker Compose later, install the docker-compose dependency with Homebrew:
Everything related to Docker and its environment is installed now. Let's get started with using it. First, create an engine for Docker on MacOS. This needs to be done only once, unless you want to create more than one engine by giving them other names than default. Usually one engine should be sufficient.
Using the following command for your Docker Machine, you should see whether your last Docker engine got created and whether you have more than one engine if desired:
Usually the Docker engine's STATE should be Running. If it isn't, like it's shown in the last output, you can start the engine with Docker Machine:
Checking your list of Docker engines again should lead you to one running Docker engine:
Just for the sake of knowing about it, you can stop your Docker engine anytime too:
Make sure that your Docker engine is running for the next steps. Last, we need to configure the environment variables for Docker. Run the following command to find out how:
Free download young jeezy the recession. Usually this prints out the command to set all the env variables set for MacOS; which is the following:
Finally, you should be able to start a Docker container with a pre-defined Docker image to check whether everything works as expected:
The first time running this command should take some time, because the pre-defined Docker image is pulled from a remote server. Every additional time you run this command, it should print its output almost in an instant, because the Docker image is already there and the build for the Docker container from the Docker image doesn't take long for this example. Congratulations, Docker is running on your Mac machine now.
This tutorial is part 1 of 2 in the series.
- Part 2:How to Docker with Node.js
This tutorial is part 1 of 2 in the series.

- Part 2:How to Docker with React
This tutorial is part 1 of 2 in the series.
- Part 2:How to Docker with create-react-app
Prerequisites
Hypervisor.framework / hyperkit
The default backend on macOS is hyperkit, wrapping Apple’s Hypervisor.framework. You need macOS Yosemite, version 10.10.3 or later installed on a 2010 or newer Mac.
VirtualBox
Multipass also supports using VirtualBox as a virtualization provider. You can download the latest version and check the requirements on the VirtualBox website.
At the time of writing, Multipass instances running with VirtualBox on MacOS won’t get assigned IP addresses.
If you’d like to use VirtualBox, run the following in the terminal after installing Multipass:
Installation
To install Multipass on macOS, you have two options: the installer package or brew:
Installer
Download the latest installer from our GitHub releases page - it’s the .pkg package.
If you want Tab completion on the command line, install bash-completion from brew first.
Install Windows On Mac Virtualbox
Activate the downloaded installer and it will guide you through the steps necessary. You will need an account with Administrator privileges to complete the installation.
There’s a script to uninstall:
Install Virtualbox On Mac Brew
Brew
Have a look at brew.sh on instructions to install Brew itself. Then, it’s a simple:
To uninstall:
Virtualbox Mac Download
First run
Once installed, open the Terminal app and you can use multipass launch to create your first instance.
Install Virtualbox On Mac Brewster
With multipass version you can check which version you have running: Videotekaime dhoma 309.

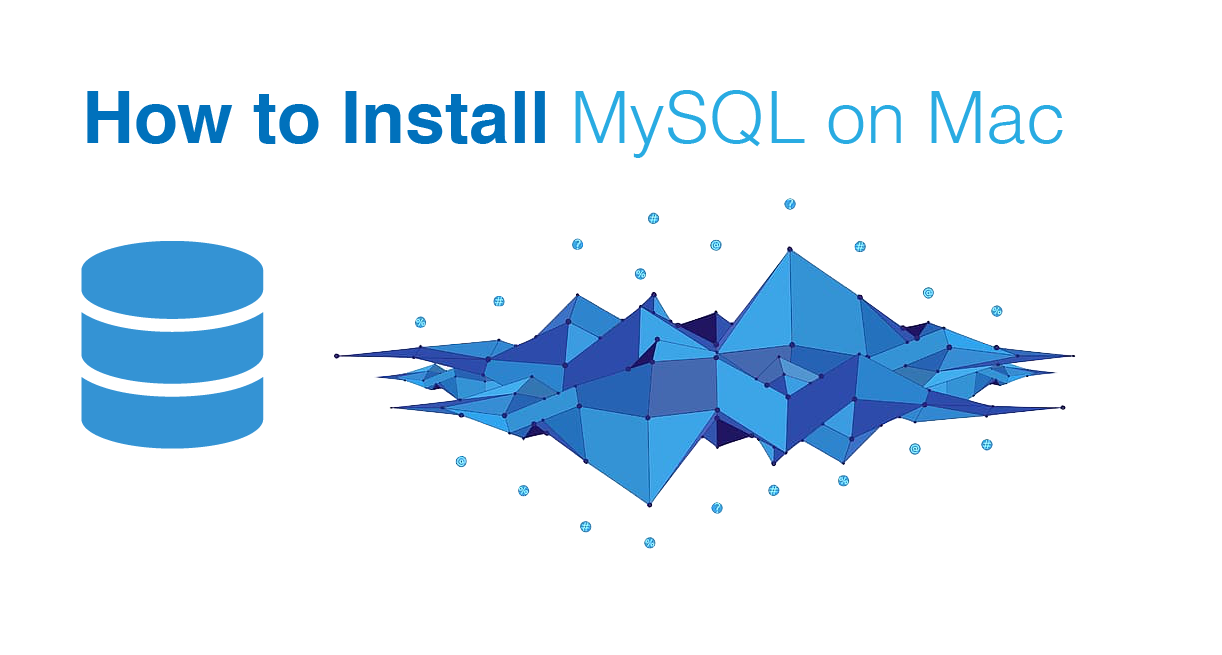
Have a look at Working with instances to quickly get off the ground!
Install Virtualbox On Mac Brew Free
Last updated 2 months ago.
