Affinity Photo Digital Painting
- Affinity Photo Digital Painting Tools
- Affinity Photo Digital Painting Kit
- Affinity Photo Digital Painting Program
- Affinity Photo Digital Painting Tool
Digital painting. Log in or sign up to leave a comment Log In Sign Up. No comments yet. Convert Affinity Photo to a PSD. Hi guys, my name is Ivan and I am a creator of www.Photopea.com - an in-browser photo editor. Affinity Photo’s super smooth brush engine and advanced dynamics offers the most fluid and natural painting experience available. + Huge library of brushes included + Create custom brushes with advanced dynamics + Combine multiple brushes together in a single. If you are painting out people or complex shapes, try painting over gaps (e.g., inbetween legs and arms) as well for better consistency. Remember you can always do multiple passes if the result of the inpainting does not look authentic or seamless enough. Simply paint over the areas again. The following modifier (s) can be used.
1. Sketch & Digital Lineart
Start by sketching the overall idea, you can sketch directly in Affinity or scan a pencil drawing.Create a new layer underneath the sketch and use the Flood Fill Tool to apply a white colour.Reduce the opacity of the sketch layer and create a new layer above it for the lineart. Use a round brush to draw your digital lineart using the sketch as a guide.
Tip: You can create multiple layers for the lineart (skin, clothing, eyes, hair, jewellery and lantern). It will be helpful later on if you want to change colours and adjust their position (foreground/background).2. Colours: Flat & Lineart
Tip: To choose the right colours for your drawing, I find that having a colour palette from the beginning helps quite a lot. You can save the palette in a separate layer so it’s easy to toggle the visibility at any time.Below you can see the colours and tonal variations I’ve chosen to work with in small circles on the top ‘Palette’ layer. I use this as reference while working on the image.
Next create new layers underneath the lineart for each section to be coloured (I have created one for the background colour, one for the skin and one for the clothes. For the lantern, I created a group with lineart and flat colour above all else, as this element is on the forefront).
Now it’s time to apply colours to the line-art. Click on your lineart layer, pick a colour and choose the option Protect Alpha (upper right corner) to use with the Paint Brush Tool. A basic round brush will do the job. You can apply different colours on the lineart to make highlighted areas and darker areas. Note I’ve made the lineart on the shoulders and inner edge of the sleeves bright and kept it a darker tone on the arms.
3. Shading & Details
BACKGROUND
With the watercolour brush DAUB Flat Texture Free 03, draw some highlights behind the main character.
By doing this you will give some depth to the composition.
DRESS & JEWELS
Using the Freehand Selection Tool, select areas to apply shadows and highlights. With the watercolour brush DAUB Flat Texture Free 02, loosely apply a brighter colour for the highlights and a darker colour for the shadows.
Add some details to the fabric and jewellery
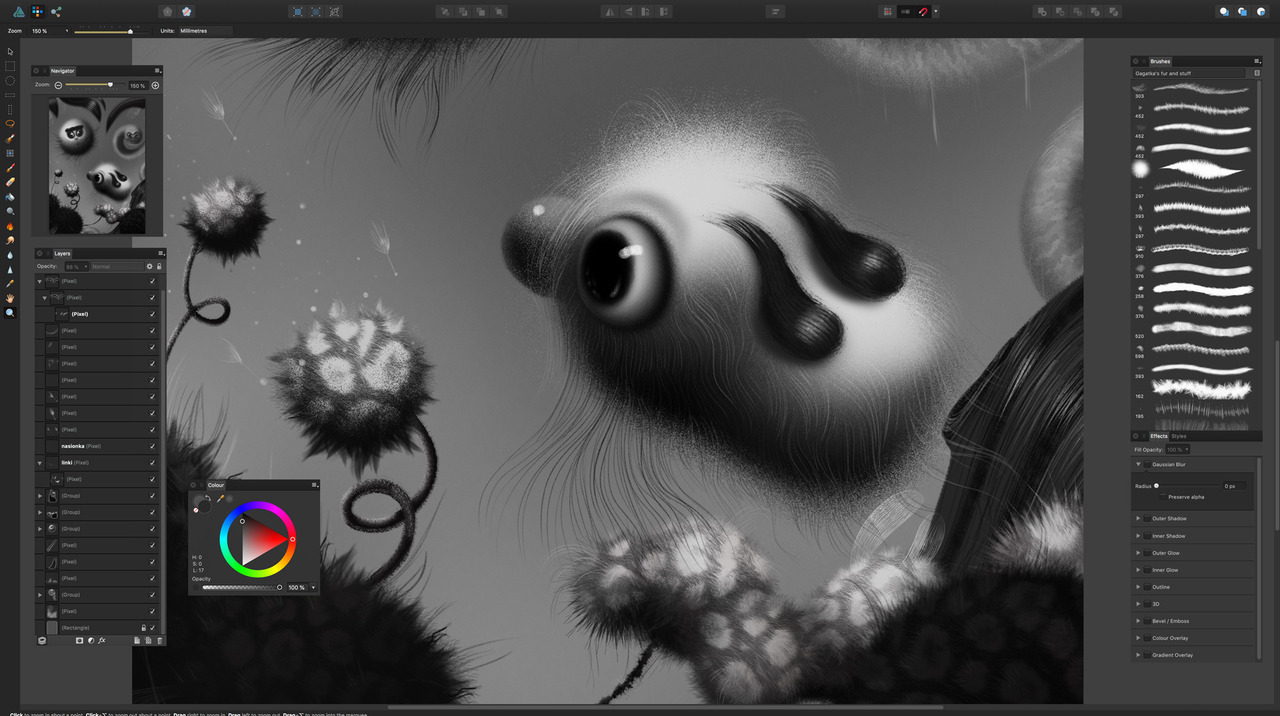
Dress: create a new layer and with a basic round brush draw some ornaments and shapes. You can use multiple layers for different effects.
Crown: add some colour variations with the same principle; bright yellow for the highlights and dark yellow for the shadows.
Tip: For the gemstones I created a new layer underneath the crown lineart. This way I am sure I will not colour on top of the gold parts.Fabric semi-transparency effect
Start by applying a Mask Layer to the clothes colour layer.
Select a soft brush, reduce the opacity and set the colour to black. With the Freehand Selection Tool, select the parts that will need to be semi-transparent. Now paint directly on the Mask Layer to create the transparency.
Tip: You can adjust the Mask as many times as you need by playing with brush opacity and shape.Affinity Photo Digital Painting Tools
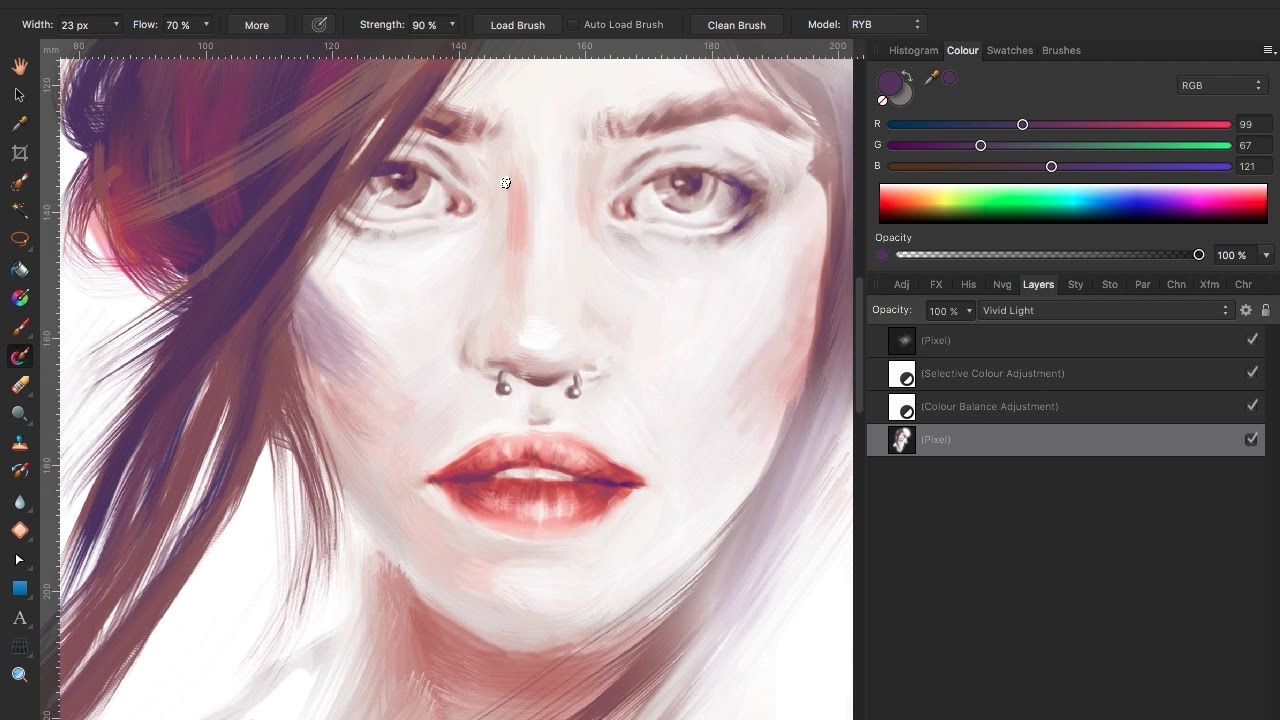 Tip: Use a Mask Layer to mask the elements that need to be behind the dress (in this case the hair and the crown ribbons).
Tip: Use a Mask Layer to mask the elements that need to be behind the dress (in this case the hair and the crown ribbons).SKIN
Select the skin layer and with a soft brush apply a darker colour on the cheeks and the nose. Then, select the base colour and draw the highlight on the nose to give depth. Apply a red line around the eyes for simple make-up and the same red for the lips.

Create another layer above the skin, set 50% Opacity and Multiply blend mode. Pick a red colour and, with a soft brush, accentuate the blush on the cheeks and nose.
Overall shading
Create a new layer above the previous, set it 50% Opacity and Multiply blend mode.Draw the shadows using the skin base colour and a round brush.
Eyes
Select the eyes layer and apply colour highlights to the iris with a soft round brush (Protect Alpha on).

Shading: create a new layer, set it at 75% Opacity and Multiply blend mode. After picking a light grey colour, trace the shadow with a round brush.
4. Complex Elements

KOI FISH
It is now time to draw the fish (Koi) coming out from the lantern.
Create a new layer inside the Lantern Layers Group.Draw simple white shapes to get an idea of which position and size work best. Once you are happy with the choice, start giving form to the fish. You can use references from books or online to get the right proportions, you can see one of the reference images I used below.
Tip: For the colour spots on the fish, I used DAUB Pigmento Moist Media brush Oil Pastel with the blend mode set on Multiply.APPLY A TEXTURE
The next step is to apply a fish skin texture/pattern. You can create your own texture, purchase stock textures or find one that’s free for commercial use. Import the texture as image and place it on a layer above the fish. Set the layer at 15% Opacity with Overlay blend mode.
Adjust the layer to follow the fish orientation. Repeat the process for each fish then merge all the texture layers into one. Mask the texture around the fish bodies: quick-select the fish layer (Cmd-click or Ctrl-click on layer) and apply a mask to the skin texture layer.
Tip: At this stage you can give more details to the lantern as well.5. Light Effects
Time to add some magic!
Playing around with different brushes and layer blend modes, you can add some magical lighting to the composition. This is how you can apply some light effects:
- Create a new layer group and name it ‘light effects’
- Create a new layer inside the group, pick a light blue colour and then paint with a brush of your choice over the areas that you want to highlight (I used Franketoon - Concept Master cloud brush)
- Set the blend mode to Glow or Hard Light or Vivid Light and the Opacity between 20% and 50%
- Repeat to add as many highlight layers as you want. Below you can see my process.
You can easily create a ‘bokeh’ effect with a customised round brush and the colour set to a light pink—see the following brush settings:
6. Extra Touches
LAYER EFFECTS
You can use Affinity Photo’s Layer Effects to add more highlights or special effects to your composition.
Koi layer
Apply Outer Glow and set: Vivid Light blend mode—40% Opacity—100px Radius—25% Intensity—Colour=light blue (see image below).
For extra sparkle
On a new layer draw white drops around the fish and apply the same layer effect.
HAIR REFLECTION
Select the hair layer and apply a black to deep blue gradient. This way you give the idea of black hair reflecting blue light.
7. Overall Filters & Effects
Now the drawing is finished, but there are still some filters we can apply to enhance the overall composition.
NOISE FILTER
Create a new group and a new layer inside of it. Fill the layer with a white colour then go to: Filters > Noise > Add Noise (100% intensity). Then set the Opacity to 75% and the blend mode to Colour Burn.
TONALITY FILTER
You can easily change your drawing to a cooler or warmer tonality.
- Create a new layer and fill it with a blue colour
- Set Opacity to 10%> set blend mode to Screen
- For a stronger effect, create a new layer and use a textured brush to paint external areas with a purple colour. Set Opacity to 10% and set blend mode to Vivid Light (I used DAUB Watercolour & Washes - Flat Texture Free 04).
8. Final Adjustments
To emphasise the focal point of the drawing on the character face: Layer > New Adjustment Layer > Levels, then shift the Black Level handle towards the right side to accentuate dark colours. Now select the Eraser Brush Tool and with a soft round brush, erase the area around the character’s face. Be sure to position this layer on top of all others.
The end result
Tip: Remember to sign your artwork!Tools used
Hardware—Graphic Tablet
Brushes—customised basic brushes, DAUB Pigmento and DAUB Watercolours & Washes, Frankentoon Concept Master Vol. 1: Nature—note these are purchased separately and not included in the software.
About the Creator
Affinity Photo Digital Painting Kit
Roberta Burattini is an Italian-Australian artist and writer who creates art and stories based on her dreams.
“Art helps the storytelling, it’s the visual expression of the feelings, places, faces and moods in my stories.”
Affinity Photo Digital Painting Program
She has used Affinity for several years to create beautiful character concepts and figurative art.
Affinity Photo Digital Painting Tool
Check out more of Roberta’s work on her website, Instagram, Artstation and visit her YouTube for speed paints of her work.
